Thanh Taskbar bị treo không làm gì được khiến chúng ta bực mình, mặc dù mọi ứng dụng đều chạy ok nhưng không thể click bất cứ gì từ thanh taskbar kể cả menu start
Khắc phục:
1. Chỉnh sửa regedit:
- Run as administrator regedt32.exe trong đường dẫn: C:\Windows\System32
HKEY_CURRENT_USER\Software\Microsoft\Windows\CurrentVersion\Feeds
Click vào key : ShellFeedsTaskbarViewMode nhập giá trị là 2
2. Restart windows
- Run cmd.exe
- Run command: shutdown -r -f -t 0
3. Turn off News and interests
- Nhấp phải chuột trên thanh Taskbar -> News and interests -> Click vào Turn off
Video hướng dẫn chi tiết:
Một vài cách khác:
1.
sfc /scannow
2. Run DISM Image Management Command As some users reported, run DISM(Deployment Image Servicing and Management ) Image Management Command fix the error on their Windows 10. So if Fix 1 & 2 unluckily did not help you, try this fix please. 1) Follow step 1-3 of Fix 2 to run command prompt as administrator.
Type Dism /Online /Cleanup-Image /RestoreHealth in the command prompt window. Press Enter to run it. Wait till operation 100% complete.
3. Use PowerShell to Fix Taskbar Frozen
To solve the issue of Windows 10 Taskbar unresponsive, PowerShell can be helpful for you. Just follow these steps below:
Step 1: Also, press Ctrl + Shift + Esc on your keyboard at the same time to launch Task Manager.
Step 2: Go to the Services tab and look for mpssvc (Windows Defender Firewall). Make sure the service is running. If it is not, you should right-click it and choose Start.
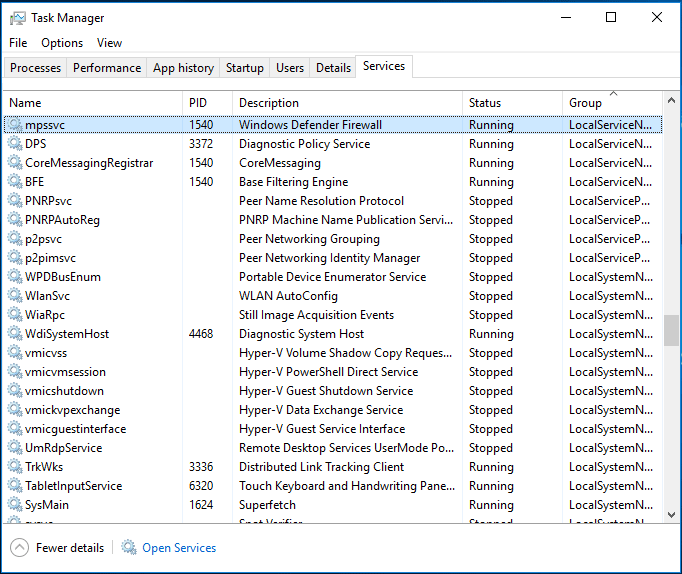
Step 3: Click File > Run new task, type powershell, check the box of Create this task with administrative privileges, and click OK.
Step 4: Copy and paste the following command to the Windows PowerShell window and press Enter:
Get-AppXPackage -AllUsers | Foreach {Add-AppxPackage -DisableDevelopmentMode -Register “$($_.InstallLocation)\AppXManifest.xml”}
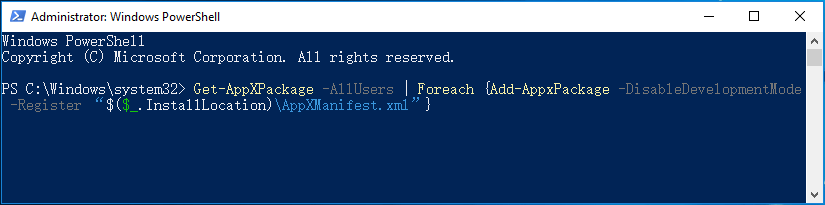
After that, Taskbar should work properly. If the issue of Taskbar frozen still exists, continue troubleshooting.
4. Enable User Manager
Windows 10 Taskbar frozen may be caused by a disabled User Manager. You can try to re-enable it to fix your issue.
Follow these steps below:
Step 1: Also open Task Manager, create a new task, type service.msc and click OK.
Step 2: Locate User Manager and double-click it to open a new window.
Step 3: Change the Startup type to Automatic and start it if it is stopped.
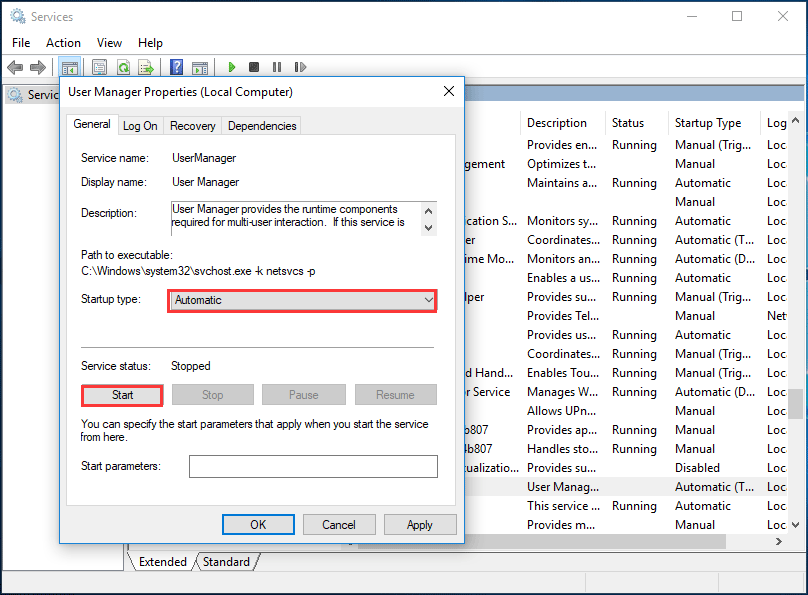
Step 4: Click Apply and then OK to save the change.
Step 5: Reboot your computer and Taskbar should work again.
5. Disable Recently Opened Items
This way is for the Taskbar issue. If you cannot get the context menu with a right-click on the frozen Taskbar, try disabling the recently opened items to speed up the list launch.
Step 1: In Windows 10, right-click an empty area on the desktop of your computer and choose Personalize.
Step 2: Click Start from the left pane, scroll down to turn off the option – Show recently opened items in Jump Lists on Start or the Taskbar.
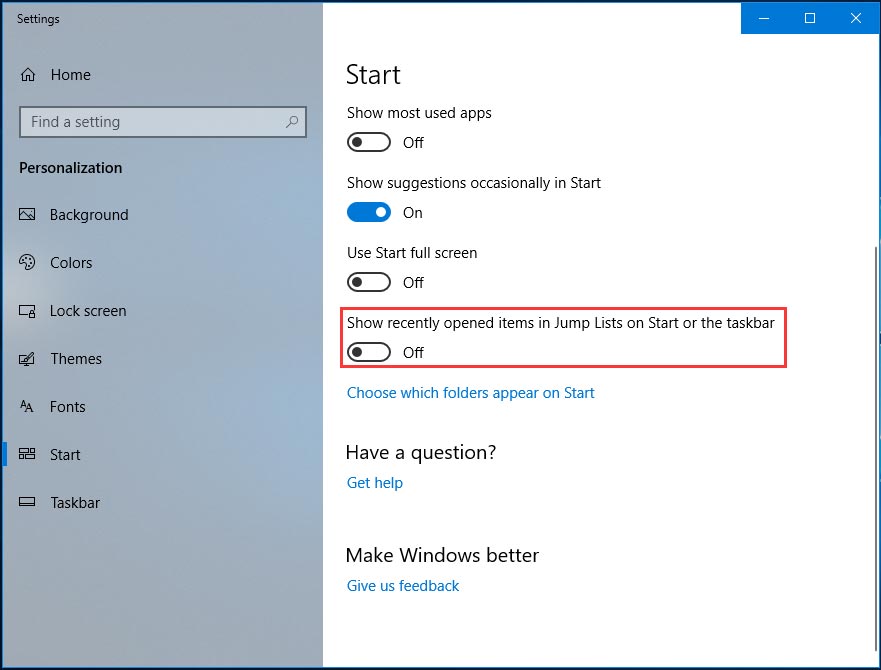
Restart the PC and see if Windows 10 Taskbar freezing is solved. If not, try another method.







Post a Comment