Hướng dẫn cài đặt và sử dụng phần mềm Kbivms xem camera Kbvision trên máy tính
KBiVMS là phần mềm xem camera Kbvision trên máy tính được phát hành bởi KBVISION USA. Sau khi tải và cài đặt KBiVMS bạn có thể xem trực tiếp, xem lại camera KBVISION trên máy tính (PC). Cách tải và cài đặt Phần mềm KBiVMS dành cho máy tính như thế nào mời các bạn tham khảo ngay bài viết dưới đây!
I/ Hướng dẫn tải và cài đặt KBIVMS dành cho máy tính
1/ Link Download KBIVMS cho máy tính/PC
2/ Các bước cài đặt kbivms trên máy tính
Sau khi tải KBiVMS 2.0 NEW for window cho máy tính ở link phía trên, bạn tiến hành Cài đặt KBiVMS trên máy tính theo các bước dưới đây nha.
B1: Click đúp vào “KBIVMS_Setup.exe” vừa tải về.
Nếu bạn thấy phần mềm xem camera an ninh của Hãng KBvision xuất hiện “Do you want to allow this app from an unknown publisher to make changes to your device?” thì bấm “Yes” để cho phép Phần mềm KBVision trên máy tính khởi chạy nhé!
B2: Sau khi chọn “Yes”, sẽ hiện ra hình như bên dưới, bạn chọn “Next”:
Lưu ý: Nhớ tick vào “I have read an agree” rồi mới bấm “Next” để tiếp tục cài đặt phần mềm xem kbvision nhé!
B3: Sau khi bấm “Next” như hình phía trên, bạn sẽ thấy hiện lên một bảng như hình dưới đây:
Tick vào “Generate shortcuts và chọn “Install” để bắt đầu cài đặt kbivms trên máy tính. Chờ 10 – 20s để phần mềm tự động cài đặt.
B4: Tiếp tục đợi sẽ thấy màn hình hiện ra bảng như sau, chọn “Finish” để hoàn tất quá trình cài đặt phần mềm xem camera kbvision trên máy tính.
II/ Hướng dẫn sử dụng KBIVMS trên máy tính (Thiết lập tài khoản)
Khi đã tải phần mềm KBiVMS, để sử dụng KBIVMS trên máy tính thì trước hết bạn cần tạo tài khoản đã, nào bắt đầu nhé:
B1: Mở phần mềm kbivms dành cho máy tính lên và tạo mật khẩu quản lý phần mềm. (có thể đặt tùy ý)
Có thể bấm “Auto Login after Registration” để tự động đăng nhập sau khi đăng ký tài khoản KBIVMS
B2: Phần mềm KBiVMS PC yêu cầu bạn trả lời những câu hỏi bảo mật.
Câu hỏi mặc định của Phần mềm KBVision trên máy tính:
- What is your favorite childrent’s book? Có nghĩa là: Cuốn sách trẻ em bạn yêu thích là gì?
- What was the first name of your first boss? Có nghĩa là: Tên ông chủ đầu tiên của bạn là gì?
- What is the name of your favorite fruit? Có nghĩa là: Tên của loại trái cây yêu thích của bạn là gì?
Bạn nên lưu lại những câu trả lời này để sử dụng phòng trường hợp bạn quên mật khẩu có thể lấy lại bằng cách trả lời những câu hỏi này! Xem ngay: Bảng báo giá các sản phẩm của Camera Kbvision
Sau khi hoàn tất câu trả lời bạn chọn “Finish” để hoàn tất quá trình tạo tài khoản để Xem camera Kbvision trên máy tính.
III/ Cách xem camera Kbvison trên máy tính bằng KBIVMS
B1: Đăng nhập tài khoản vào phần mềm KBIVMS trên PC:
B2: Sau khi đăng nhập tại giao diện New bạn chọn Devices.
B3: Để tiến hành cài đặt tên miền xem camera KBVision từ xa bằng máy tính, bạn bấm vào “Add” để thêm các phần xem
B4: Xem bằng P2P hoặc tên miền (chọn 1 trong 2 cách)
1. Xem camera bằng chế độ P2P
Nếu chọn cách này, màn hình sẽ hiện ra một bảng (hình dưới, bạn điền thông tin như sau:
- Tên thiết bị (Device Name): Tùy bạn đặt (ví dụ: camera wifi, camera có dây,…)
- Phương pháp thêm (Method to add): P2P
- SN: Điền dãy số P2P của bạn (gồm 15 ký tự)
- Tên người dùng (User Name): mặc định là “admin”
- Mật khẩu (Password): Mật khẩu của đầu ghi camera (cái này thường là do bên phân phối camera cung cấp sẵn).
Sau khi điền đầy đủ thông tin, bạn chọn “Add” như hình phía trên.
2. Xem Kbvision bằng tên miền
Kbivms for window không chỉ xem qua P2P bạn cũng có thể xem qua tên miền, xem hướng dẫn ngay nào:
- Tên thiết bị (Device Name) : Ví dụ: camera hikvision, KBVISION, dahua,… đặt sao cho dễ phân biệt là được.
- Phương pháp thêm (Method to add): ⇒ IP/Domain
- SN (IP/Domain Name) : Điền tên miền của bạn
- Cổng (Port): 8888 (nếu trước đó bạn chưa từng đổi cổng)
- Tên người dùng (User Name): Bạn điền là admin
- Mật khẩu (Password): Mật khẩu của đầu thu (do đơn vị lắp camera cung cấp)
Khi điền đầy đủ thông tin vào bảng trên, bạn bấm “Add” là xong.
Video:


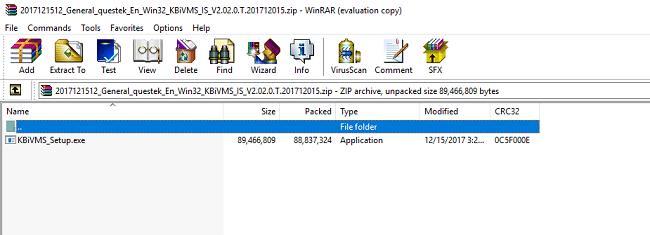



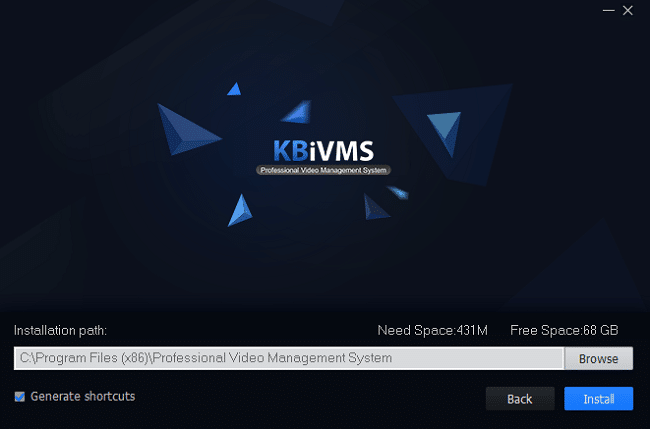
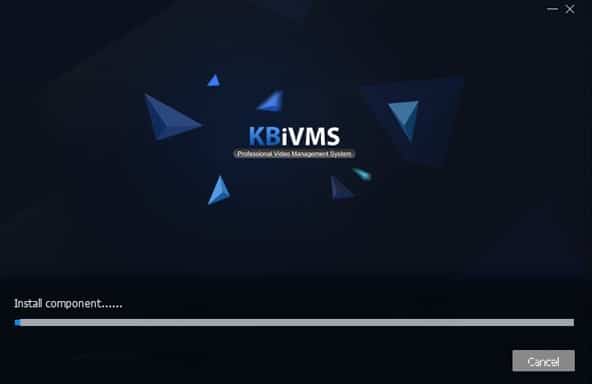






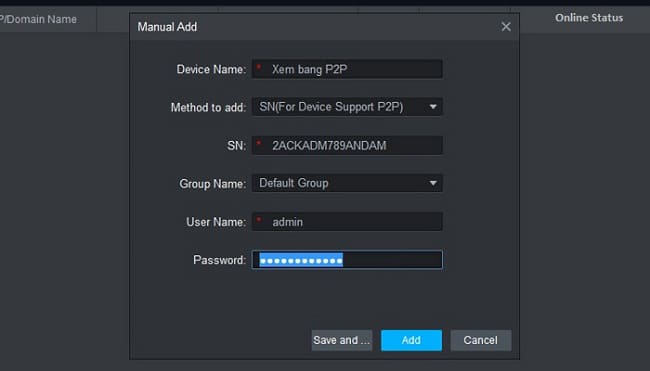
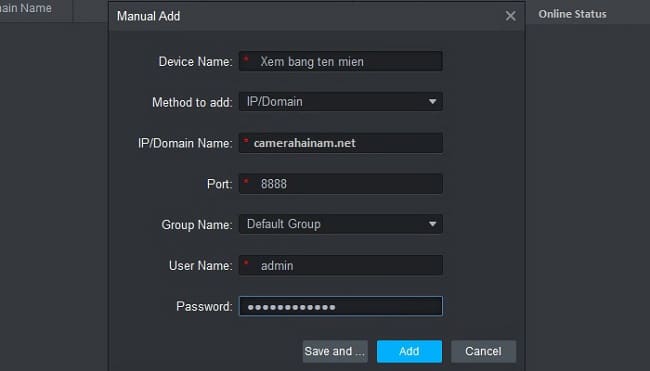
إرسال تعليق